動画の音声を自分の歌に差し替える
動画をダウンロードしたら、その動画の音声を自分の歌ってみたの音声に差し替えます。
音声の入れ替えには操作が簡単な夏蓮根というソフトを使います。
これは「つんでれんこ」というソフトの改造版で、簡単な質問に答えるだけで複雑なエンコード設定が出来る便利なソフトです。
http://www43.atwiki.jp/tdenc/pages/21.html
普通は動画の作成というのはエンコードという作業が必要で、これが数時間程度かかったりします。
しかし夏蓮根の音声入れ替え機能なら元動画から音声だけを入れ替えることができ、動画エンコード処理は必要ありません。
音声のみのエンコードで済むので数分程度で作業は完了します。
使い方は上記URLのページに全部書いてありますが、一応解説します。
ソフトが動かない場合は
Microsoft Visual C++ 2005 SP1 再頒布可能パッケージ (x86)
Microsoft Visual C++ 2008 SP1 再頒布可能パッケージ (x86)
のインストールが必要なようです。
サイトにアクセスしたら、「インストーラーなし(zip)」をダウンロードします。
日本語なので迷うことはないと思います。
(「インストーラーあり(exe)」は私の環境だとノートン先生が反応して削除されてしまいました)
ダウンロードしてきたファイルはzip形式で圧縮されていますので、適当なソフトで解凍します。
「右クリック」→「すべて展開」でもOK。
(Windows XP以降)
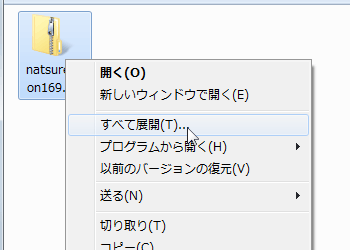
解凍後フォルダにはこのようなファイルが表示されます。
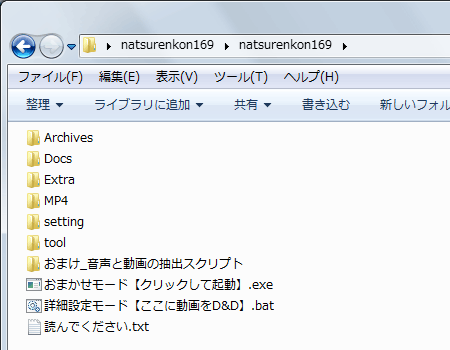
次に、前ページの手順でダウンロードしてきた動画ファイルと、自分の歌ってみたの音声ファイルを同じフォルダ内に入れます。
場所は自分がわかるところならどこでもかまいません。
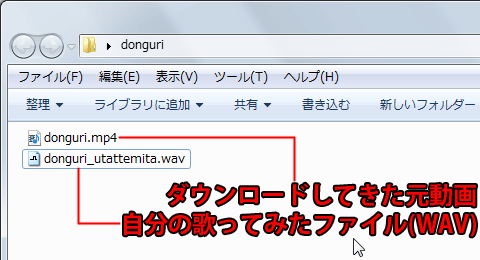
この動画ファイルと音声ファイルを同時選択し、夏蓮根フォルダにある「詳細設定モード【ここに動画をD&D】」と書かれたファイルにドラッグ&ドロップします。
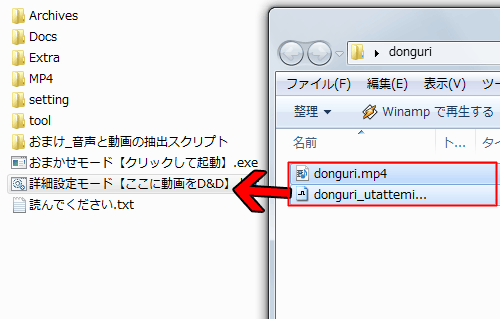
初回のみ、夏蓮根がエンコードに必要なツール類をネットから自動でダウンロードします。
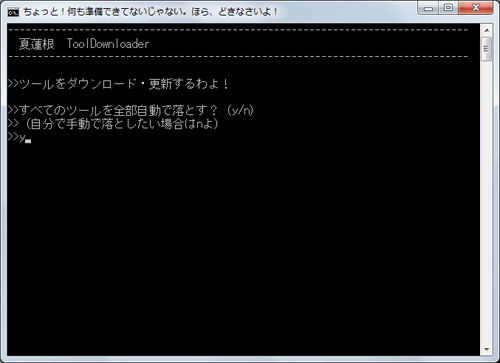
「y」キーを押して「Enter」キーを押してください。
すると何やら自動で作業を開始しますが、しばらく放っておけば終わります。
環境によってはちょっと時間がかかります。
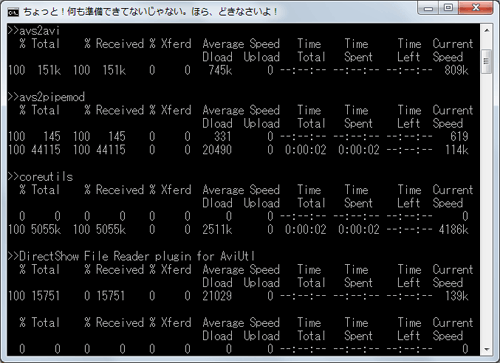
途中で「ライセンスに同意してくれ」と言われますので、Enterキーを押します。
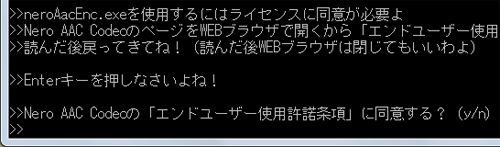
するとWEBブラウザが自動で開きますので、規約を読んで閉じてください。
そして夏蓮根の画面に戻って「y」キーを押しEnter。
すべての作業が終わったらEnterキーを押します。
すると黒い画面が表示され、設定はどうするか質問されます。
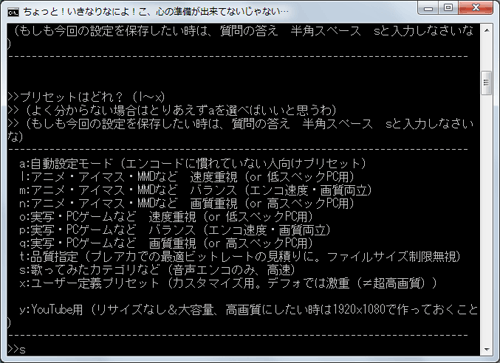
音声だけを入れ替えたいので、「s」キーを押してEnterキーを押します。
次にプレミアムアカウントかどうかを聞かれますので、プレミアムなら「y」、そうでないなら「n」キーを押します。
他にもいくつか質問されますが、とりあえずすべて「a」キー(自動設定モード)を押してEnterでかまいません。
質問が終わったら自動でエンコード処理が開始されます。
音声だけの処理などで数分もあれば終わります。
処理が終わったら夏蓮根フォルダの中の「MP4」というフォルダにファイルが出力されます。
(フォルダが自動で開きます)
同じフォルダ内にある「ここにD&Dして動画をチェック.bat」というフォルダに出来上がった動画ファイルを放り込むとブラウザが開き、動画の再生チェックが出来ます。
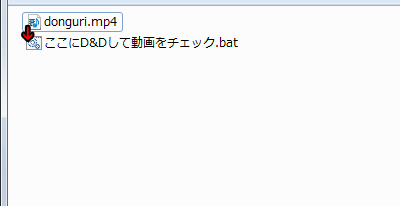
動画と音声がズレている場合
動画と音声とのタイミングがずれてしまっている場合は修正する必要があります。
夏蓮根フォルダに「おまけ_音声と動画の抽出スクリプト」というフォルダがありますので、開きます。
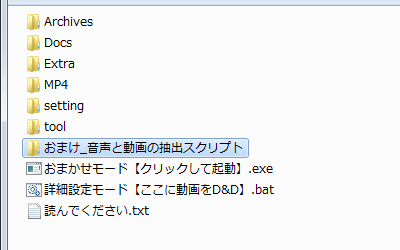
フォルダ内にある「wavおよび動画の抽出.bat」というファイルにダウンロードしてきた元動画のみをドラッグ&ドロップします。
(音声ファイルは放り込まない)
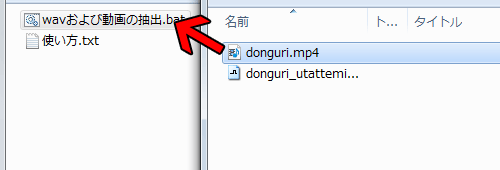
すると「動画名_out.wav」というファイル名で動画から音声のみが抽出されますので、これを波形編集ソフト(Audacityなど)で開きます。
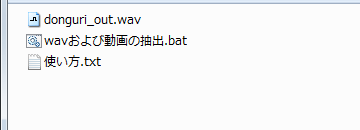
音声の開始位置を拡大表示し、元動画音声と自分の歌ってみた音声との時間のズレを確認します。
(クリックで拡大)
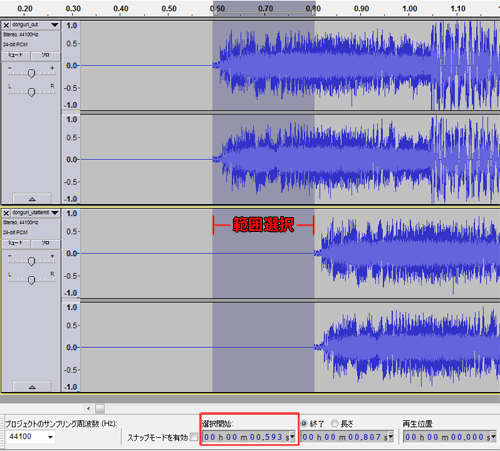
上記はAudacityで開いた場合です。
上トラックが元動画音声、下トラックが自分の歌ってみた音声です。
Audacityの場合は範囲を選択すると、その選択された秒数が画面下部に表示されます。
上記の例では「0.593秒」だけ歌ってみた音声の開始が遅いということになります。
音声ズレの秒数が確認できたらもう一度「詳細設定モード【ここに動画をD&D】.bat」に元動画と歌ってみた音声をドラッグ&ドロップし、「音ズレ処理をする?」の質問時にズレ秒を入力します。
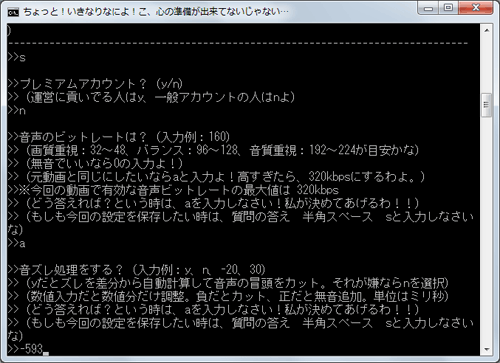
今回は自分の歌ってみた音声のほうが「0.593秒遅い」ので、「-593」と入力します。
自分の音声のほうが早いのならプラス(数値の頭に何もつけない)、遅いのならマイナスをつけます。
単位はミリ秒なので1秒は「1000ミリ秒」になります。
これで動画と音声のタイミングはバッチリ合うはずです。
(元の動画が音声ズレしている動画だと合いませんが…)