声を録音する準備をしよう!
ここからは実際に歌声を録音する手順を説明していきます。
使っている機材やOS(Windows XPとかVISTAとか7とかMacとか)や、使うソフトによって設定は変わり、個別のケースでは設定がやや異なる事があるかもしれませんので、参考程度にご覧ください。
パソコン用マイクの場合
まずヘッドフォン(イヤホン)を接続
パソコンのオンボードデバイスのライン出力にヘッドフォンを接続します。
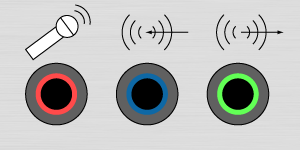
上図↑だと一番右の緑色の端子がライン出力です。
スピーカーから音を出してしまうと、マイクを接続した時にマイクがスピーカーから出た音を拾ってしまい、またスピーカーから出力される…というループ現象が起こることがあります。
それを避けるために先にスピーカーからは音が出ないようにしておきます。
(パソコンのラインアウト端子にイヤホンを挿せば自動的にスピーカーからは音がでなくなります)
会話用(パソコン用)マイクの接続方法
会話用マイクは、マイクに付属のケーブルの先っぽをパソコンのマイク入力端子(赤)に差し込むだけです。
マイクをパソコンに接続する場合、パソコンからの音声出力はオフ(ミュート)にした状態で行ってください。
出力がオンのままだとスピーカー等を傷める可能性があります。
プロ用マイクの接続方法
オーディオインターフェイスをパソコンに接続
プロ用のマイクの場合は、パソコンに直接マイクを接続するのではなく、オーディオインターフェイスを経由することになります。
そのため、まずはオーディオインターフェイスをパソコンに接続する必要があります。
接続にはUSB等のケーブルを使用しますが、大抵はオーディオインターフェイスの購入時に付属しています。
(購入前に確認しておきましょう)
オーディオインターフェイスは、パソコンとケーブルで接続だけで使えるようになる製品もありますが、多くの製品は接続する前にドライバをインストールする必要があります。
ドライバとは、外部機器をパソコンが認識出来るようにするためのプログラムです。
インストールの手順は機材ごとに異なるのでここでは説明できません。
付属の説明書を読みながら行えばそれほど難しいことではないと思います。
ドライバは大抵CDで付属していますが、メーカーサイトから最新版をダウンロードできることもありますのでチェックしてみてください。
マイクの接続
無事オーディオインターフェイスとパソコンとの接続が出来たら、マイクとオーディオインターフェイスとの接続です。
接続する前にインプットツマミ(入力音量)が最小になっていることと、ファンタム電源対応の製品ではファンタムがオフになっていることを確認してください。
(どれがインプットツマミでどれがファンタム電源のスイッチかは説明書に書いてあると思います)
マイクのお尻の部分にマイク接続端子があります。
ここにマイクケーブルの先端を接続します。
端子の形状がそれぞれ違いますから、挿す向きはまず迷うことはありません。
CANARE XLRケーブル ノイトリックコネクター 黒色 3m EC03-B/黒

No machine-readable author provided. Mxp assumed (based on copyright claims)., CC BY-SA 3.0, via Wikimedia Commons
ケーブルのもう一方の先端をオーディオインターフェイスのマイク接続端子に接続します。
マイク入力端子が複数ある場合は「L」とか「Ch1」と書かれているところに接続してください。
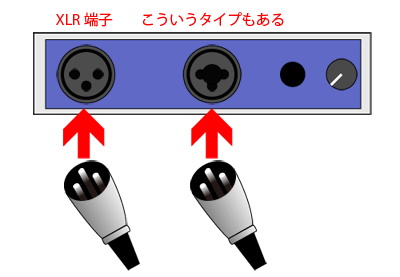
カチッと音がするまで差し込んでください。
ファンタム電源のスイッチはまだ入れないでください。
XLRケーブルは誤って抜けないように固定されますので、抜くときは無理やり引っ張らずに、差込口にある取り外しボタンを押しながら抜いてください。
(機種によっては固定がない場合もあります。その場合はカチッという音もしません)
ケーブルを抜く場合はインプットの音量が最小になっていることと、ファンタム電源がオフになっていることを確認してから抜いてください。
繰り返しになりますが、ケーブルを抜き差しをするときは「インプット音量を最小」にして、次に「ファンタム電源をオフ」にすることを徹底してください。
これを守らないとマイクやスピーカー等の機材を痛める可能性があります。
最後に、ヘッドフォンをオーディオインターフェイスに接続します。
これで準備は完了です。