Audacityのダウンロードとインストール
パソコンの設定が出来たらいよいよ声を録音してみましょう。
このサイトではフリーの録音ソフトであるAudacity(オーダシティ)をメインとして説明しようと思います。
ここからしばらくAudacityの導入方法や使い方の解説がメインとなります。
他の録音ソフトを使用する場合でも基本は似ていますので、目を通しておいてもいいでしょう。
録音ソフトについて
録音ソフトにはいくつか種類があり、それぞれ操作方法が異なります。
Audacityはこれひとつで録音、編集、ミキシング(ミックス)と一通りの作業がこなせます。
しかもフリーソフトなので無料ですべての機能が使えます。
ほかにもフリーの録音ソフトはありますが、録音編集ミキシングと複数のソフトを使用することになることも多く、ややこしくなりやすいので、最初からひとつで完結できるソフトを使ったほうが覚えることも少ないのでいいと思います。
オーディオインターフェイスを購入すると録音ソフト(DAW)が付属している場合があります。
その場合はフリーのソフトよりも操作性や性能が優れていることが多いですのでそちらを使用することをおすすめします。
DAWを持っていていも多機能過ぎて使い方が難しい、良く分からない、という人はあえてフリーソフトを使用することもあるようです。
Audacityのダウンロード
まずはソフトをダウンロードしましょう。
Audacityは以下のサイトからダウンロードできます。
http://www.audacityteam.org/download/
Windows版、Mac版、Linux版があります。
ここではWindows版で解説を進めます。
(新しいバージョンが出ていたらそれをダウンロードしてください)
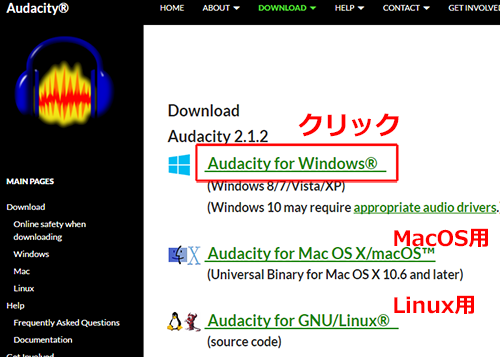
ダウンロード形式は「インストーラー版」と「ZIPファイル版」があります。
Windowsは標準でZIPファイルの解凍が可能なので、どちらでも構いません。
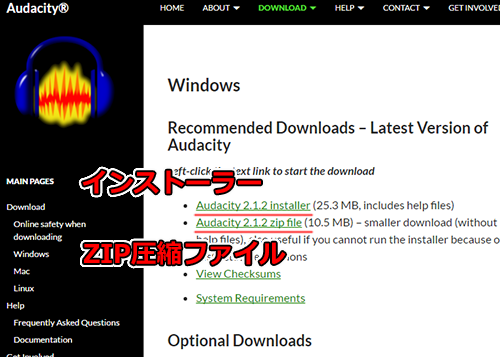
両者の違いはインストール作業があるかないかです。
ZIP版はサイズも小さく、自分の好きな場所に解凍するだけですぐに使えるようになります。
インストール版はデスクトップにショートカットが作成されます。
ファイルの解凍などがよくわからない人はインストール版が手軽です。
インストール版は、インストーラー(audacity-win-2.*.*.exe)を適当なところにダウンロードます。
そしてアイコンをダブルクリックでインストールを開始します。
(ファイル名はAudacityのバージョンによって変わります)
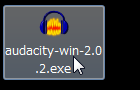
インストールは最初に言語に「日本語」を選択後、後は全部「次へ」をクリックしていくだけでOKです。
(自動的に「日本語」が選択されているはず)
必要ならインストール先を変更しておきましょう。
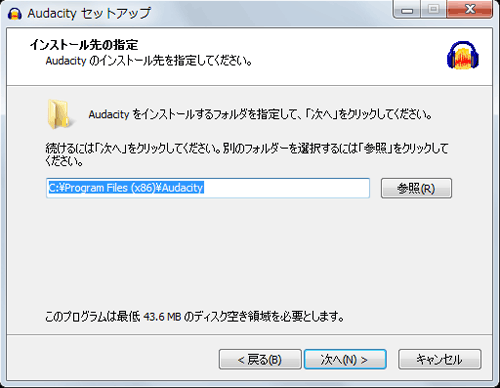
インストール終了後、自動的にAudacityが起動します。
(最後の「Lanch Audacity」のチェックをはずした場合は手動で起動してください)
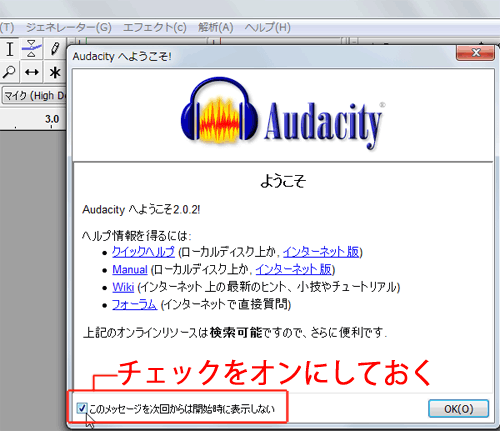
起動時に表示されるメッセージは必要ないので「このメッセージを次回からは開始時に表示しない」のチェックをオンにして「OK」を押します。
これでインストールは完了です。
次回からはデスクトップにあるショートカットアイコンをダブルクリックしてAudacityを起動してください。
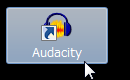
Audacityの使い方解説の前に、いくつかの初期設定が必要となりますので、次ページで解説します。