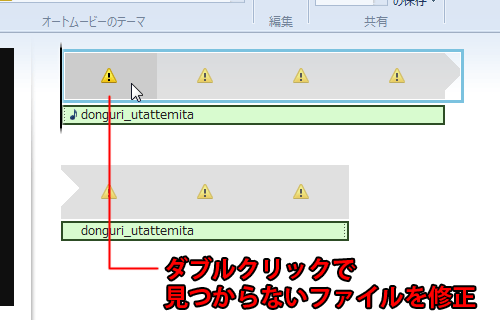簡単な動画の作り方
Windows(Windows Live)ムービーメーカーは複雑な動画編集は出来ませんが、「写真やイラストを読み込んで、BGMを流して、字幕を付ける」くらいの編集は簡単にできます。
ここでは歌ってみた動画でよくある、歌に合わせて歌詞が表示される動画の作り方を説明します。
このページ内の縮小画像はクリックで拡大できます。
必要な素材を読み込む
まずは動画作成に必要な素材、つまり写真(イラスト)と歌ってみた音声ファイルをWindowsムービーメーカーに読み込みます。
写真やイラストなどは自分で撮影したり自分で描いたり、ネット上のフリー素材などを利用するなどで各自用意してください。
イラスト投稿サイト等から借りる場合は著作権に注意してください。
ムービーメーカーを起動したら、左上の「ビデオおよび写真の追加」をクリックして写真を読み込みます。
右側の広いウィンドウ内に写真をドラッグ&ドロップしてもいいです。
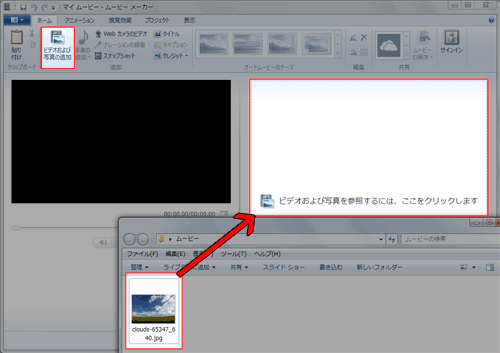
次に音楽素材(歌ってみた音声)を読み込みます。
次に「音楽の追加」ボタンをクリックして音楽素材(歌ってみた音声)を選択します。
音符マークをクリックするか、その下の文字部分をクリックすると出てくるメニュー内の「音楽の追加」を選択してください。
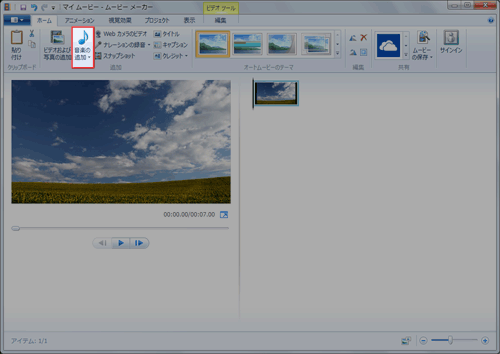
この状態で画面左側の再生ボタン(右向きの三角形)をクリックすればすでに動画になっています。
しかしこのままでは長さが数秒しかないので、音声の長さに合わせて動画の長さを拡張します。
画面上部の「プロジェクト」タブをクリックし、「音楽に合わせる」ボタンをクリックすると、動画の長さが自動で音声の長さに調整されます。
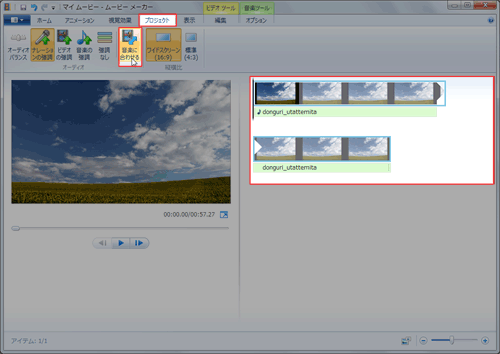
プロジェクトの保存
ここまで出来たらいったんプロジェクトを保存しておきましょう。
思わぬトラブルで強制終了したり、後で微調整したいときなどは現在の編集状態をプロジェクトファイルとして保存しておくと便利です。
「ホーム」タブの左隣にあるボタンをクリックするとファイルに関するメニューが表示されますので、「プロジェクトの保存」を選択します。
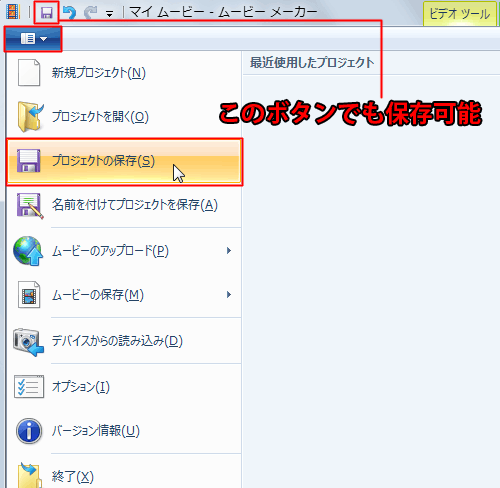
プロジェクトに何か変更を加えたらこまめに保存しておくクセを付けるといいと思います。
「Ctrl + S」キーですぐに保存できますので、覚えておきましょう。
動画作成に使用した画像素材や音声素材は、後からファイルの場所を移動させてしまうと次にプロジェクトファイルを起動した時に「ファイルが見つからない」というエラーになります。
そのため、あらかじめ動画を作り始める前に必要な素材をすべてひとつのフォルダ内に入れてしまい、プロジェクトファイルの保存もそのフォルダ内にするといいでしょう。
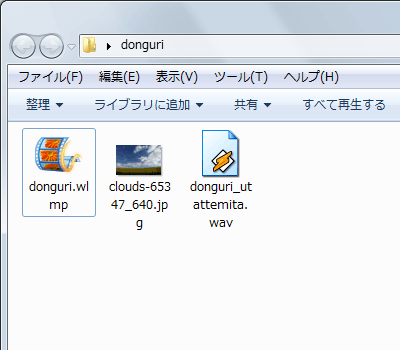
写真素材や音声素材などが多くなる場合、それぞれ「写真素材」などの名前でフォルダ分けしてもいいかもしれません。
※もし素材の場所を移動させてしまってファイルが見つからない状態になった場合、ダブルクリックしてファイルの場所を指定し直すことが出来ます。