Audacityの初期設定
次にAudacityの設定を行います。
「編集」メニューから「設定」を選択します。
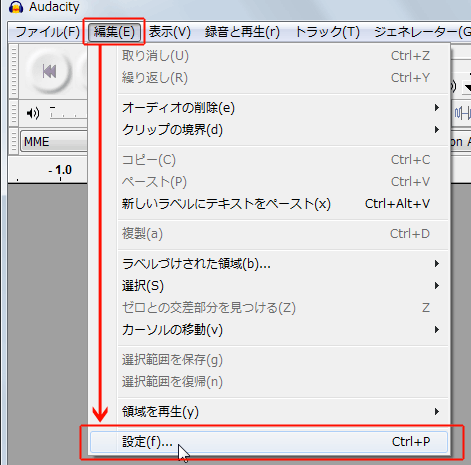
左側がメニューグループ、右側で実際の設定を行います。
項目がたくさんありますが、実際に設定するのはほんの少しだけで後はそのままでかまいません。
「デバイス」メニュー
まずは「デバイス」メニューから。
(最初から開いている)
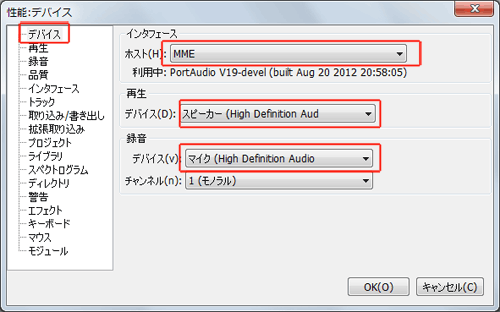
「インターフェイス」は初期設定の「MME」のまま変更する必要はありませんが、もし録音できない等のトラブルがあれば「Direct Sound」に変更してみてください。
「再生」の「デバイス」はAudacityの音を再生するデバイス(インターフェイス)の設定です。
オーディオインターフェイスを使用している場合はその機種名、もしくは「USB-AUDIO」などを選択してください。
「録音」の「デバイス」では使用するインターフェイスを選択します。
コントロールパネルの「サウンド」の設定で設定したデバイス名を選択してください。
オーディオインターフェイスを使用する場合はその機種名、もしくは「USB-AUDIO」などと表示されていると思います。
(録音するためのパソコンの設定も参照してください)
「チャンネル」は1(モノラル)のままでOKです。
コントロールパネルの「サウンド」の設定
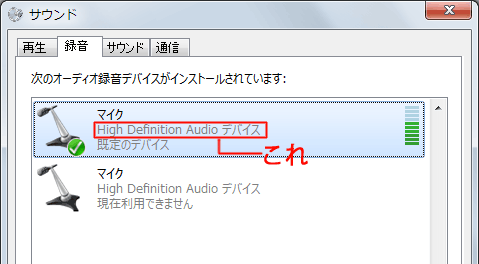
「録音」メニュー
次に「録音」メニューです。
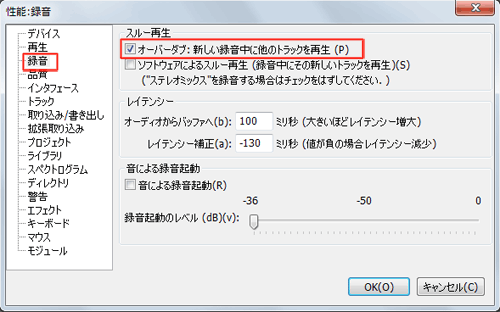
「スルー再生」の「オーバーダブ」にチェックを入れてください。
こうすることでAudacity上でカラオケ音源を流しながら、それに合わせて歌うことが出来ます。
そのすぐ下の「ソフトウェアによるスルー再生」にチェックを入れると、録音中の音声を聞きながら歌うことが出来ます。
しかし録音される音の遅延があるため、聞きながらだとたぶん歌いにくいと思います。
今回はチェックはしないでおきますが、一度試してみてください。
その下の「レイテンシー」の設定は、録音した音とオケとのズレを修正できます。
ジャストタイミングで歌っているはずなのに音源とズレて録音される場合はこの項目をいじってみてください。
「レイテンシー補正」にマイナス値を設定すると録音音声は手前に、プラス値に設定すると後ろにズレます。
Audacityで録音中の音声をリアルタイムで聞きながら録音したい場合、オーディオインターフェイスの「ダイレクトモニタリング」という機能が必要になります。
オーディオインターフェイスを使用している人はその機能がないか説明書をチェックしてみてください。
「品質」メニュー
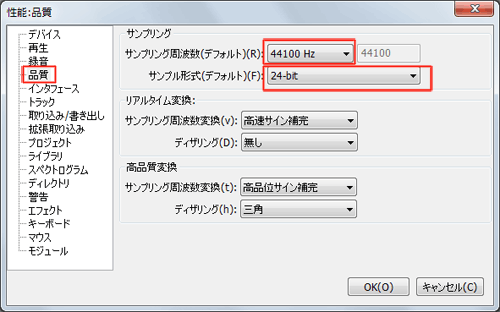
「サンプリング周波数」は初期設定では48000Hzになっていると思います。
一般に配布されているカラオケ音源や音楽CDなどは「44100Hz」ですので、Audacityも44100Hzに設定します。
サンプリング周波数の意味が分かる人はここをいじることで音質を向上させることが出来ますが、適当にいじるとトラブルの原因となることがありますので注意してください。
「サンプル形式」は大抵のカラオケ音源や音楽CDは16bitなのでAudacityも16bitでかまいません。
しかし録音した声は加工編集することで若干ながら音質が落ちますので、16bitよりも高音質な「24bit」や「32bit」を選択しておいてもいいと思います。
今回は24bitを選択しましたが、数値を上げると録音ファイルのサイズが大きくなるので、16bitとの差が感じられない場合は16bitでもかまいません。
以上で初期設定は終わりです。
右下の「OK」をクリックして設定画面を閉じてください。