カラオケを聴きながら録音する
ここまで順調に来ていればあとはオケに合わせて歌い、録音するだけです。
カラオケ音源は自分の好きな曲でいいですが、すぐに用意できない人のためにこちらで音源を用意しました。
もちろん自分で好きな音源をすぐ用意できる人はそれを使用してかまいません。
適当なオケが現在手元にない人はこれを練習用として使用してください。
↓右クリックして「対象をファイルに保存」や「名前をつけてリンク先を保存」などを選択してダウンロードしてください。
どんぐりころころ_カラオケ音源
こちらはピアノでメロディをなぞっているバージョンです。
どんぐりころころ_ガイドメロディ付き
誰もが知っていて簡単で著作権的な問題がない曲、ということで童謡の「どんぐりころころ」を選びました。
一応、歌詞は以下です。
どんぐりころころ どんぶりこ
お池にはまって さあ大変
どじょうが出て来て こんにちは
ぼっちゃん一緒に 遊びましょう
どんぐりころころ よろこんで
しばらく一緒に 遊んだが
やっぱりお山が 恋しいと
泣いてはどじょうを 困らせた
マイクと口との距離
歌う前にひとつ注意点があります。
マイクと口との距離によって録音される音量が変わるのはもちろん、音質も変化します。
基本的にマイクに近づけるほど低音が強くなり、遠ざけるほど低音が弱くなります。
マイクの特性や声の質、歌い方などにもよって変わりますが、マイクと口とは握りこぶし2つ分距離を開けるのを基本としてください。
いろいろと試してみて最適な距離を探してみてください。
最適な距離を見つけたら、その距離を保ってください。
歌っている途中はもちろん、後で録り直しする場合なども同じ距離で歌うようにします。
距離が変わると音量や音質が変わるため、編集がやりづらくなったり、編集ではどうにもならないほどの音質変化が起こることもあります。
歌い慣れている人は歌の盛り上がりに合わせてマイクと口との距離をわざと変化させることで音質、音量の調節をすることもあります。
しかし慣れないうちはやめておいたほうがいいです。
Audacityにカラオケ音源を読み込む
Audacityには「WAV」「AIFF」「MP3」「OGG」「FLAC」という5つのファイル形式を読み込むことが出来ます。
一般的にはWAVかMP3が多いですが、歌おうとしているカラオケ音源が上記以外のファイル形式である場合はいったん別のソフトを使って形式を変換する必要があります。
(サンプル曲の「どんぐりころころ」はMP3形式です)
読み込みたいカラオケ音源の準備が出来たら、Audacityの上部メニューから「ファイル」→「取り込み」→「オーディオの取り込み」を選択します。
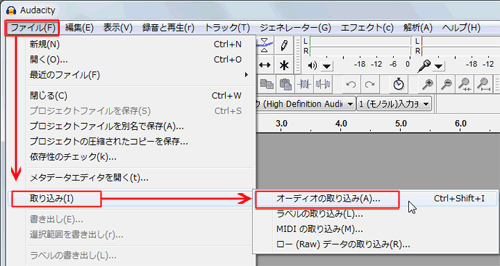
オーディオの読み込みダイアログが表示されますので、目的のカラオケ音源を選択します。
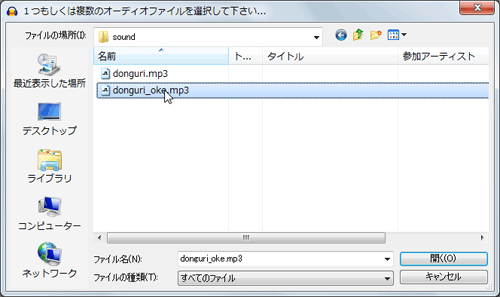
すると少しの間読み込み処理中の画面が表示され、Audacityにカラオケ音源が読み込まれます。
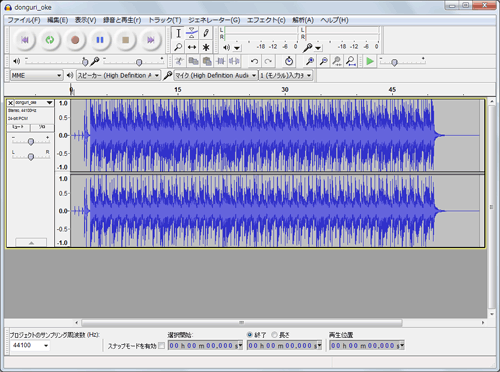
再生ボタンを押して問題なく再生できることを確かめてください。
ちなみに「WAV」「AIFF」のどちらかの形式のファイルを読み込むとこのようなダイアログが表示されます。
(クリックで拡大)
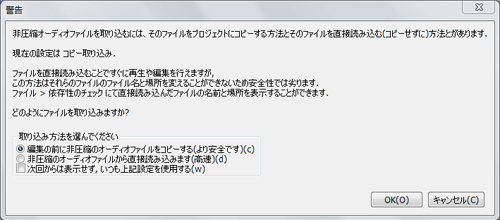
Audacityにファイルを取り込んでしまうか、それとも元ファイルを直接編集するか、と聞かれているのですが、初期設定であるコピーのままにしてください。
「直接読み込み」にするとAudacity上でファイルを編集すると元ファイルが書き換えられてしまいます。
オケの取り込みが出来たら、前ページでやったように録音ボタンを押せば「カラオケ音源を聴きながら録音」が出来ます。
無事録音が終わるとこのような画面になります
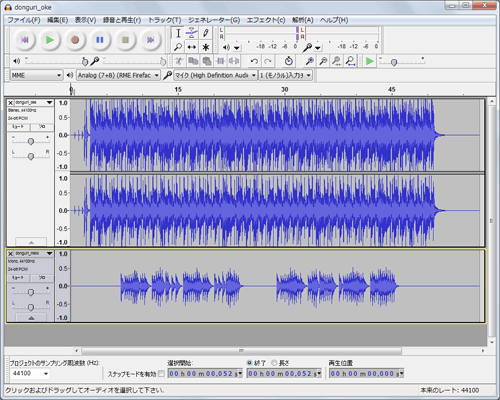
上段のトラックがカラオケ音源、下段が今歌った歌声です。
ハーモニーパート(ハモリ)が必要な場合は同じ操作を繰り返し、さらに歌声を重ねます。
重ねて歌う際にすでに録音したボーカルトラックが邪魔になる場合、ミュートしておくことで一時的にトラックの音声を消すことが出来ます。

ステレオとモノラル
カラオケ音源はスピーカーの左右からいろんな音が同時に聞えてきます。
これをステレオトラックといいます。
対してボーカルなどの歌は真ん中のみから聞えてきます。
これをモノラルトラックといいます。
ステレオは左右に2つの音が必要なので1つのトラック内に2つの波形が表示されます。
モノラルは1つだけでいいので1つのトラック内に波形は1つです。
プロジェクトを保存
プロジェクトとは、現在Audacity上で録音したり編集しているひとまとまりのデータのことです。
何か録音や編集をしたらこまめに保存をしておくことをおすすめします。
保存することで次回開いたときにまったく同じ状態から作業を開始したり、編集ミスなどの思わぬトラブルに対応することが出来ます。
保存は「ファイル」→「プロジェクトファイルを保存」から行います。
もしくは「Ctrl」と「S」キーの同時押しでも保存できます。

初回の保存の場合このようなダイアログが表示されます。
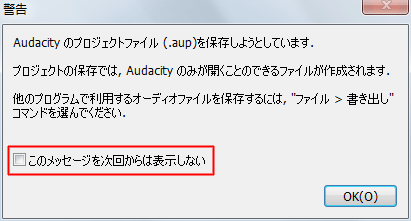
とりあえず書き出しはまだ行いませんので、そのままOKでかまいません。
「このメッセージを次回からは表示しない」にチェックを入れれば次からこのメッセージは出なくなります。
まだ一度も保存していないプロジェクトの場合はどこに保存するかを聞かれます。
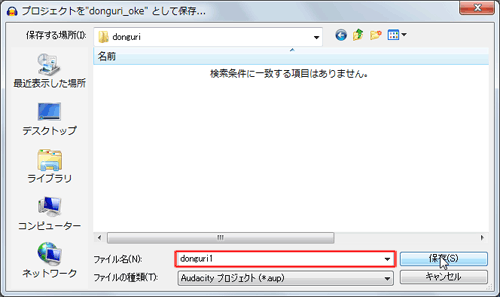
自分の分かりやすい場所であればどこに保存してもかまいません。
ファイル名も分かりやすい名前で好きにきめましょう。
Audacityの保存ファイルは「プロジェクトファイル(.aupファイル)」と「データフォルダ」の2つから成ります。
プロジェクトファイルはAudacity上で行った加工編集の状態を記録しておくためのファイル、データフォルダは実際のオーディオデータなどが保存されています。
何曲も歌うとプロジェクトファイルがたくさん増えていき、きちんと管理しないとどれがどれだかわからなくなります。
おすすめとしては、マイドキュメントあたりに「Audacity」という名前のフォルダを新しく作り、そのフォルダ内にまた曲の名前のフォルダを新しく作ります。
その中にプロジェクトファイルを保存すれば曲数が増えても管理が容易になります。
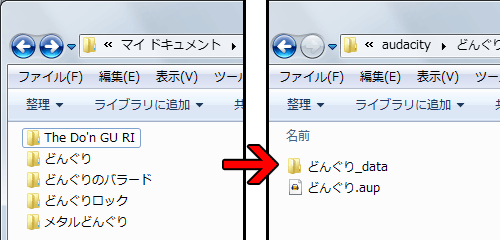
保存したプロジェクトファイルはアイコンをダブルクリックするか、Audacity上から「ファイル」→「開く」で表示されるダイアログから選択することで開くことが出来ます。
また「最近のファイル」からは最近使ったファイルの履歴が表示され、ここから開くこともできます。