Audacityの基本操作その2
基本は前ページで紹介した3つのツールだけで十分ですが、一歩進んだ編集をするために残りの3つのツールの使い方も説明しておきます。
フェードイン・フェードアウト
フェードインとは無音状態から徐々に音量が上がっていく効果のことです。
フェードアウトはその逆です。
このような編集は「エンベロープツール」で行います。
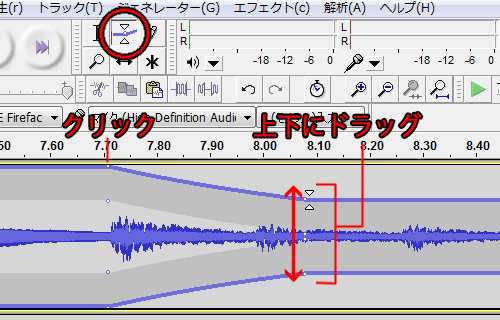
まず音量の上下を開始したい位置をクリックし、開始地点を決めます。
そして音量の上下を終了したい位置でマウスを上下にドラッグすることでフェードイン・フェードアウト効果が得られます。
よく見るとクリックした位置に小さな白丸が表示されているのが分かると思います。
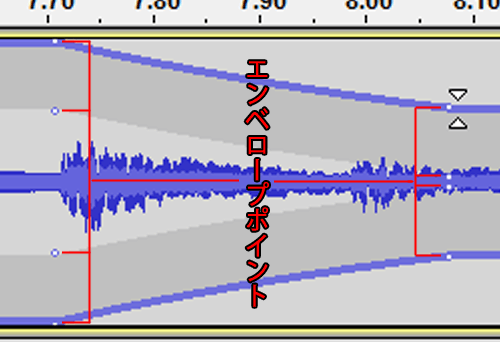
この点を基点として音量の上下が行われます。
描画ツール
これはほとんど使うことのないツールだと思います。
波形の形を直接描くことで、音を変化させるツールです。
とはいえ波形を描いて音質を調整したり、ゼロから音を作り出すようなことは現実的には不可能です。
実際には一瞬発生したノイズ(クリップノイズなど)を除去するために使用されます。
クリップノイズとは「プチッ」というノイズです。
たとえば下図のようにクリップノイズが発生しているとします。
(波形は拡大ツールでかなり拡大しています)
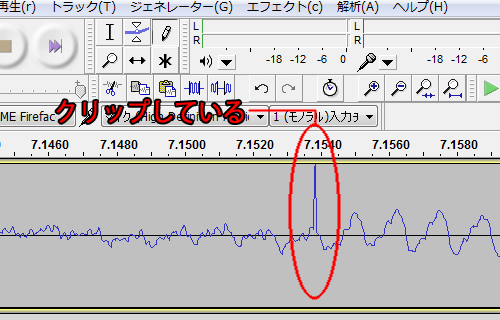
一瞬だけ大きく波形が振れているのが分かると思います。
これがクリップノイズの原因です。
さらに拡大すると、波形が線ではなく点で表示されるようになります。
この状態で描画ツールを選択し、クリップノイズとなっている点を上下にドラッグすることでクリップノイズを除去することができます。
大体前後の点と同じくらいにすればノイズはほとんど分からなくなります。
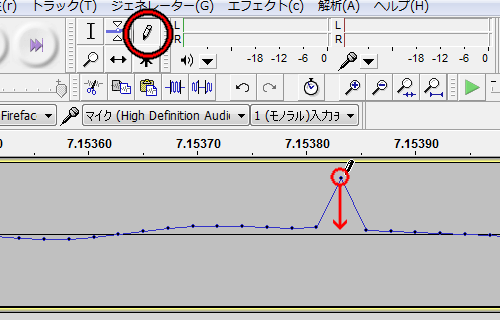
このノイズの除去方法はクリップノイズのようなほんの一瞬のノイズにのみ有効です。
全体にわたってノイズが混じっている場合は別の方法で除去するか、録り直しすることになります。
マルチツールモード
これはいままで紹介した5つのツールが、波形に対するマウスの位置や操作で自動で切り替わるツールです。
いちいちアイコンを切り替えなくても範囲選択や拡大縮小などがすぐに出来る、というものです。
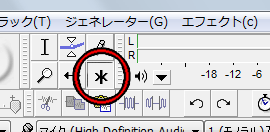
使いこなせば便利ですが、無理に慣れる必要はありません。