Audacityの基本操作
オケの読み込み、ボーカルの録音が出来たら後はミックスして完成です。
ミックス(ミキシング)とは、オケやボーカルを聞きやすい音量、音質に調整することです。
しかしその前に、ミックスしやすいようにデータを整えてやる必要があります。
録音方法と説明が前後しますが、Audacityの基本的な操作方法・波形編集方法を説明しておきます。
基本は6つのツール
Audacityには波形を編集するための6つのツールが用意されています。

赤線で囲ったのがツールアイコン群です。
左上から順に「選択ツール」「エンベロープツール」「描画ツール」「拡大ツール」「タイムシフトツール」「マルチツール」といいます。
波形の範囲選択
波形の範囲を選択するには「選択ツール」を使用します。
これで選択した範囲をループ再生したり、別の場所に移動したり、選択範囲のみ削除・無音化したり、といった編集を行います。
範囲選択は下図のように波形上をドラッグすることで行います。

灰色になった箇所が選択範囲です。
選択範囲の開始位置、または終了位置付近にマウスを移動させるとマウスアイコンが指先のような形になります。
この状態でマウスドラッグすることで選択範囲を変更できます。
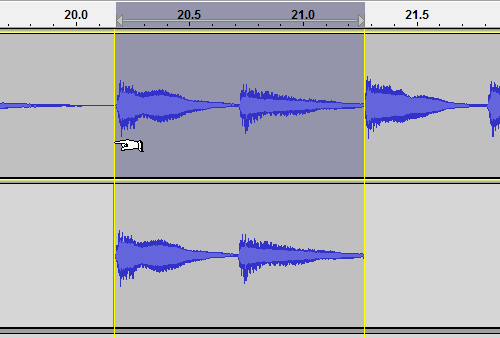
選択範囲の開始位置、終了位置付近で「Shift」キーを押しながらマウスドラッグすることでも同様の操作が可能です。
また別トラックに波形データがある場合、黄色いガイド線が表示され別トラックのオーディオ開始位置・終了位置に選択範囲をピッタリと合わせることが出来ます。
波形の拡大・縮小
これはAudacity上で編集しやすいように画面表示を拡大縮小するだけで、実際の音には変化はありません。
拡大縮小は「拡大ツール」もしくは「拡大・縮小ツールアイコン」を使用します。

拡大ツールを選択した状態で波形上を左クリックすると波形が拡大されます。
右クリックすると波形が縮小されます。

微調整するときには波形を拡大すると便利です。
また下図の赤枠の箇所を左クリック・右クリックすることで、横ではなく縦に波形を拡大・縮小できます。
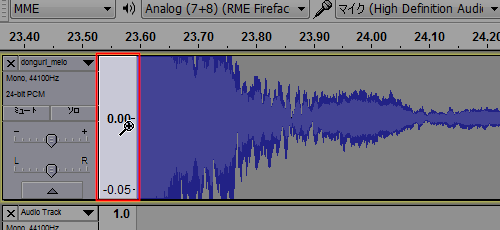
小さなノイズなどを編集する際に使用しますが、あまり使うことはありません。
拡大・縮小ツールアイコンは以下のようになっています。
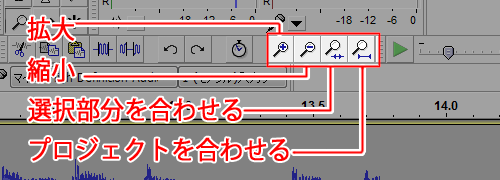
拡大と縮小はそのままの意味です。
「選択部分を合わせる」は現在の選択範囲が画面内に収まるように拡大/縮小をされます。
「プロジェクトを合わせる」はプロジェクトにある波形全部を一度に表示できるサイズに拡大/縮小されます。
タイムシフトツール
おそらく多用することになるツールです。
波形を左右に移動させることで、音が出るタイミングを前後させます。

特にオーディオインターフェイスを使用せずに録音する場合、バッチリのタイミングで歌ってもどうしても音が遅れて録音されてしまいます。
録音後、タイムシフトツールで修正を行うことでカラオケ音源とボーカルのタイミングを合わせることが出来ます。
タイミング修正は拡大ツールである程度波形を拡大して行うとやりやすいです。
またタイムシフトツールは「トラックの同期」と組み合わせて使用することがあります。

通常の波形移動はクリックしたトラックの波形のみが左右に移動されますが、トラックの同期ボタンをオンにした状態で波形を左右に動かすと、すべてのトラックの波形が同時に移動します。
基本的な波形編集はこのページで解説した3つのツールだけで可能です。
長くなるので、ツールの説明は次のページに続きます。