録音するためのパソコンの設定
※注意
パソコンの設定はあくまでも一例です。
機種やバージョンによって違うことがあります。
ここではWindows7とWindows XPを基本として説明します。
このページの設定はやらなくても録音ソフトによってはそのまま録音可能です。
しかしトラブルが発生した場合、それが機器の問題なのか録音ソフトの設定の問題なのかを知るためにも目を通しておくことをおすすめします。
オーディオインターフェイスを使用している場合、録音や再生の音量設定は機器本体や専用のドライバで行い、Windowsの設定とは無関係になることがあります。
オーディオインターフェイス付属のマニュアルをよくお読みください。
Windowsのコントロールパネル
コントロールパネルとはWindowsの設定をいろいろ出来るところです。
ここに音関連の設定をするサウンドという項目があります。
XPの場合はサウンドとオーディオデバイスという名前です。
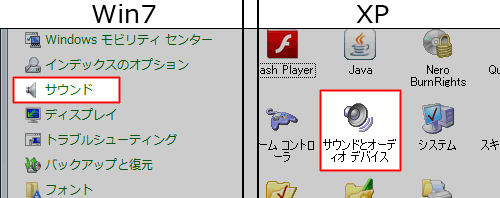
これをダブルクリックして開きます。
Windows7のサウンドの設定
開いたウィンドウの「録音」タブをクリックし、「マイク」をダブルクリック。
2つ以上ある場合は「規定のデバイス」となっているほうを選択します。
※以下の手順を行っても声が入力できない場合、もう一方を試してみてください。
その際はもう一方をクリックして選択した後、下部の「規定値に設定」をクリックしてから同様の手順を試してください。
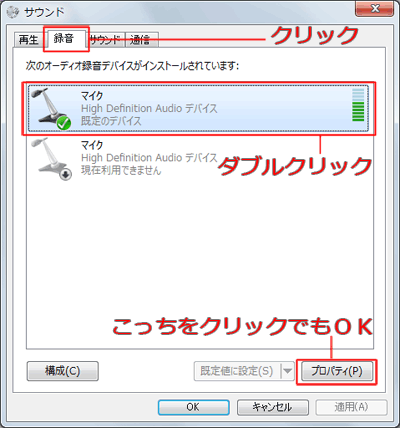
オーディオインターフェイスを使用している場合は、灰色文字で機種名が表示されていますのでクリックで選択し、「規定値に設定」ボタンをクリックしてください。
(インプットが複数ある場合は使用する端子を選択してください)
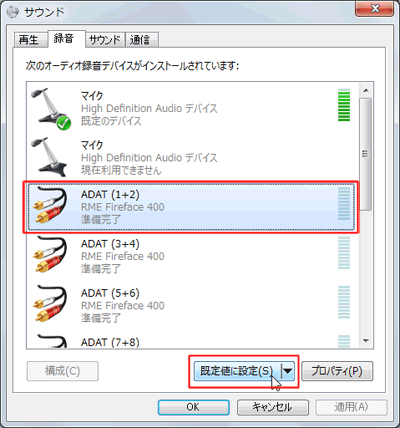
マイクのプロパティ(設定のこと)が開いたら、「レベル」タブをクリック。
「マイク」のツマミがマイクの入力レベルです。
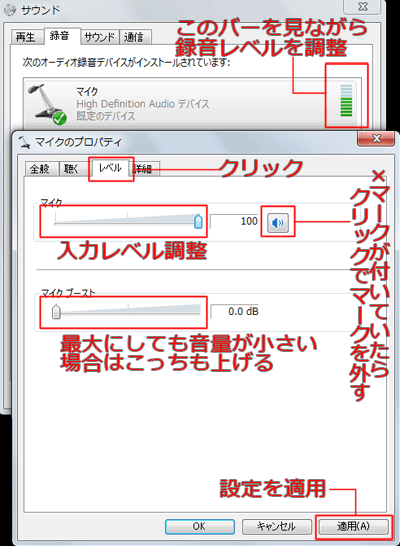
まずはいったん「マイク」「マイクブースト」の2つのツマミをゼロにしてください。
これはいきなり大きな音が鳴るのを防ぐためです。
ゼロにしたら右下の「適用」をクリックしてください。
コンデンサマイクを使用している場合、オーディオインターフェイスのファンタム電源はこの時点(パソコンから音が出ない状態)で入れてください。
音が出る状態でファンタムをオンにするとスピーカーやヘッドフォンなどを痛める可能性があります。
ファンタム電源をオフにする場合も同様にミュート(消音)状態でオフにしてください。
また、ファンタム電源がオンのままでマイクを抜き差ししないでください。
マイク(音声ケーブル)の抜き差しも、ミュートの状態で行ってください。
ファンタム電源のオン/オフの仕方は機器に付属の説明書を読んでください。
次に「聴く」タブをクリックします。
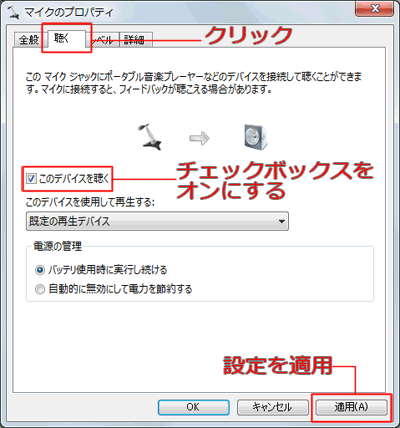
「このデバイスを聴く」というチェックボックをオンにして右下の「適用」をクリックしてください。
こうすることでマイクを通した音がそのまま出力されるようになります。
そうしたらまた「レベル」タブをクリックしてさっきの画面に戻ります。
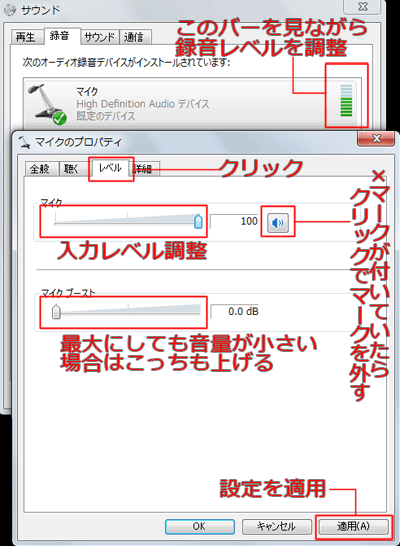
入力レベル調整ツマミの右側のスピーカーアイコンに×印が付いていたらクリックして×印を消してください。
後は入力レベル調整ツマミを右に動かしてレベル調整します。
このとき実際にマイクに向かって声を出して調整してください。
一つ前の「サウンド」のウィンドウ内にレベルメーターがありますので、それを見ながらオーバーしないように調整してください。
レベルオーバーを防ぐため、実際に歌うときよりも気持ち大きめの声を出したほうがいいです。
マイクブーストは入力レベルを最大にしても音が小さい場合に使用します。
上げすぎると音割れになるので、2つのツマミで入力レベルを上手く調整しましょう。
(オーディオインターフェイスを使用している場合、マイクブーストの項目がないことがあります)
調整が終わったら「適用」をクリックして設定を反映させます。
そして「聴く」タブをクリックして先ほどの「このデバイスを聴く」をオフにしておいてください。
実際の録音時には録音ソフトで録音された音を聞くので、これがオンのままだと声が2重になって聞えてしまいます。
最後に「OK」をクリックしてウィンドウを閉じて設定は終了です。
これでパソコンにマイクの音を入力できるようになりました。
Windows XPのサウンドの設定
基本的にはWindows7の場合と同じですが、画面が若干違います。
コントロールパネルの「サウンドとオーディオデバイス」を開き、「オーディオ」タブをクリックします。

「録音」の「規定のデバイス」で使用するインターフェイスを選択します。
オーディオインターフェイスを使用している人はここで機種名(またはUSB-AUDIOなど)を選択してください。
そのすぐ下の「音量」ボタンをクリックすると音量調節画面が表示されます。
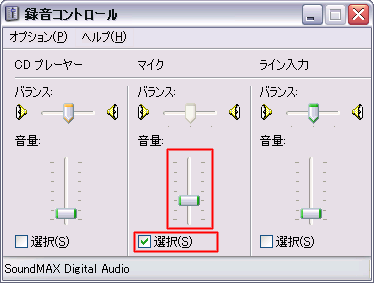
「マイク」の項目にある「選択」にチェックを入れることでマイク入力が有効になります。 Windows7の時と同様に音割れしない程度の音量にしてください。
マイクブーストの設定は「オプション」から「トーン調整」を選択します。
するとマイクの項目に「トーン」というボタンが現れるので、それをクリックします。
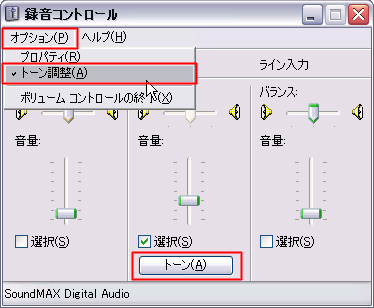
するとこのような画面が表示されます。
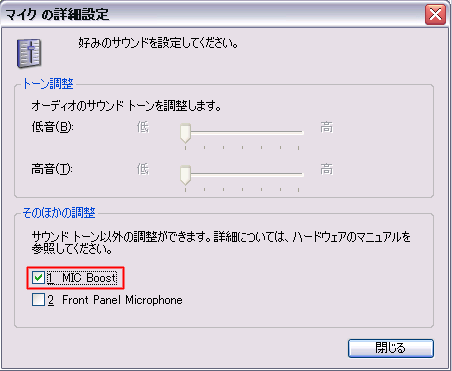
「MIC boost」をオンにするとマイクブーストになります。
音割れ(レベルオーバー)には注意してください。