完成した動画を書き出す
Windows Liveムービーメーカーで動画が完成したら、書き出しをしましょう。
「ホーム」タブの左隣にあるファイルメニュー内の「ムービーの保存」を選択すると、その中にいろいろな設定があらかじめ用意されています。
この中に「Youtube」というのがありますが、これは高解像度用の設定ですので無駄にファイルが大きくなります。
もちろん高解像度で見てもらいたい動画を作る場合は良いですが、ニコニコ動画ではプレミアム会員でしか投稿できないサイズですし、歌ってみたでは動画よりも音声部分にファイル容量を多く使いたいでしょう。
そのためニコニコ動画用に、自分でカスタムの設定を作ってしまいましょう。
「ムービーの書き出し」の設定の一番下までいくと「カスタム設定の作成」がありますので、これを選択します。
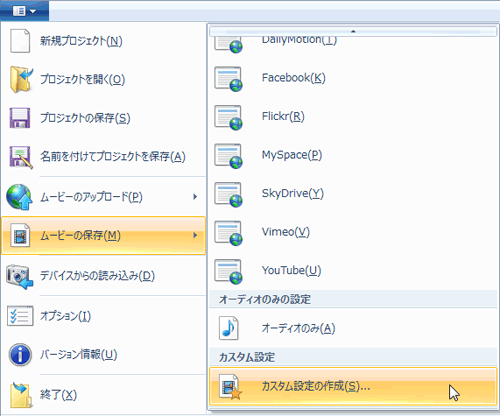
設定は以下のようにします。
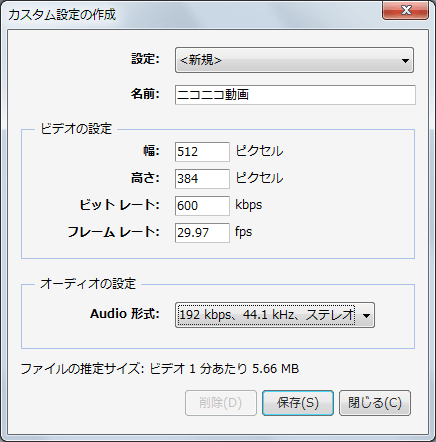
フレームレートは30fpsでもかまいません。
よくわからなければそのままでOKです。
そして「保存」をクリックすると設定を保存する場所を聞かれます。
そのまま「保存」を押してください。
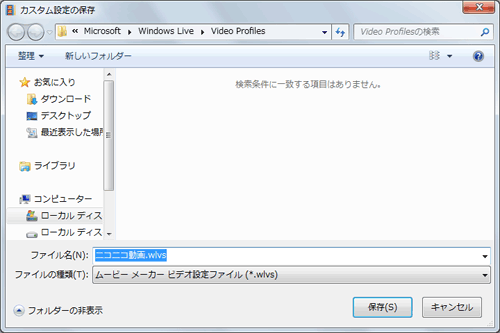
元のウィンドウに戻りますので、「閉じる」を押してください。
すると先ほどの「ムービーの書き出し」の「カスタム設定」のすぐ上に「ニコニコ動画」という設定が追加されていますので、これを選択します。
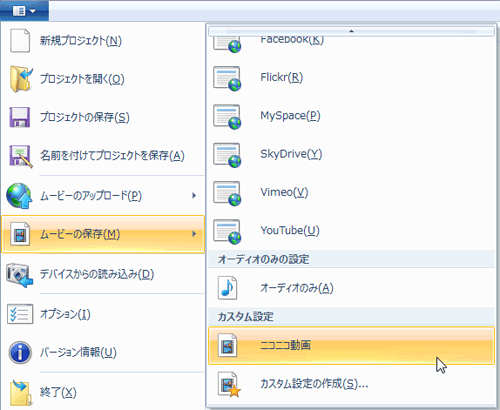
動画の名前と保存する場所を聞かれますので、自分の好きな名前と場所を選択します。
保存をクリックすると書き出し(エンコード)が始まります。

動画のエンコード処理になりますので、時間がかかります。
動画の長さやマシンパワーにもよりますが、数分から場合によっては1時間程度はかかるかもしれません。
しばらく待つと書き出しが完了します。
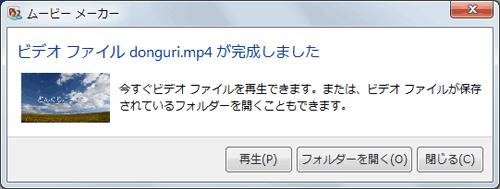
音声を後から差し替える
このままでもニコニコ動画やYoutubeにアップロード可能ですが、より音質を重視した動画にするために後から動画の音声だけを差し替えることも出来ます。
まずムービーの書き出し設定は以下のようにします。
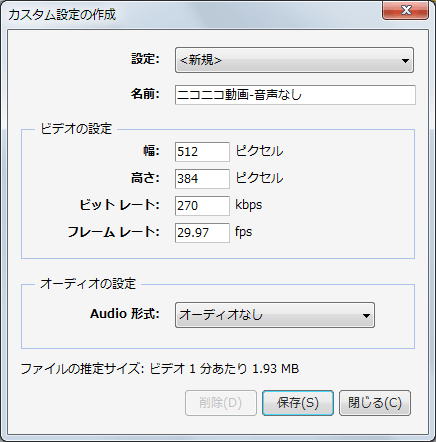
Audio形式の項目は「オーディオなし」にします。
これで音声なしの動画が作られます。
こうすることでビットレートの項目で指定されるのは映像部分だけのビットレートになります。
(音声ありの場合は映像 + 音声の合計のビットレート)
ニコニコ動画の一般会員で投稿可能な上限ビットレートは600kbpsですので、音声に320kbps、映像に270kbps、合計590kbpsになるように映像のビットレート指定は270にします。
10kbps足りないのはビットレートオーバーしないよう余裕を持たせるためです。
この設定でムービーを書き出した後、動画の音声の入れ替えのページに従って動画の音声を入れ替えれば高音質動画の完成です。