画像から動画を作る
自分のオリジナルの絵や誰かから借りた絵で動画を作りたい場合も夏蓮根で簡単に可能です。
ソフトのダウンロードや初期設定は前ページを参照してください。
動画の音声の入れ替え
夏蓮根フォルダにある「おまかせモード【クリックして起動】.exe」をダブルクリックして起動します。
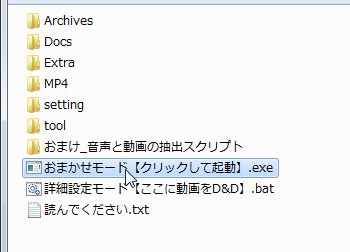
するとこのようなウィンドウが表示されます。
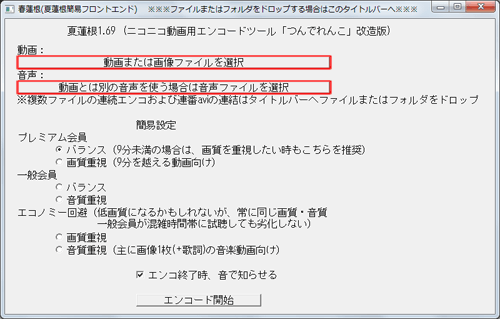
「動画または画像ファイルを選択」ボタンで動画にしたい画像ファイルを選択し「動画とは別の音声を使う場合は音声ファイルを選択」ボタンで自分の歌ってみた音声を選択します。
「簡易設定」の項目はプレミアム会員ならプレミアムの「バランス」、一般会員なら一般の「音質重視」がいいと思います。
設定したら「エンコード開始」をクリックすると自動で処理が開始され、数分程度で動画が完成します。
動画の音声の入れ替え
この方法は画像だけでなく動画から音声のみを差し替えて新しい動画を作ることも出来ます。
ただし設定によっては動画にエンコード処理が入ってしまい、処理時間が長くかかってしまったり画質が低下したりする可能性があります。
動画を借りてきて音声だけを入れ替えたい場合は動画の音声の入れ替えのページの方法のほうが早く綺麗にできます。
しかし元動画がプレミアム会員の高画質動画で、自分は一般アカウントの場合はこの方法で一般会員用の動画に変換するといいでしょう。
画像のサイズについて
ニコニコ動画は標準の「4:3」とワイドスクリーンの「16:9」の画面サイズに対応しています。
(15:9というのもあります)
16:9は映画とか地デジ番組など、テレビでも見ることを想定する場合には最適ですが、歌ってみた動画の場合は4:3で良いと思います。
こちらの情報も参考になります。
エンコード設定 - ニコニコ動画まとめwiki
4:3の場合、最適な画像サイズは「512×384ピクセル」です。
夏蓮根や、そのほかの動画編集ソフトに画像を読み込む前にあらかじめ画像編集ソフトなどでこのサイズに調整しておきましょう。
画像編集ソフトなんて持っていない、という場合はWindowsに最初から入っている「ペイント」がおすすめです。
ペイントはスタートメニューの中の「すべてのプログラム」→「アクセサリ」の中に入っています。
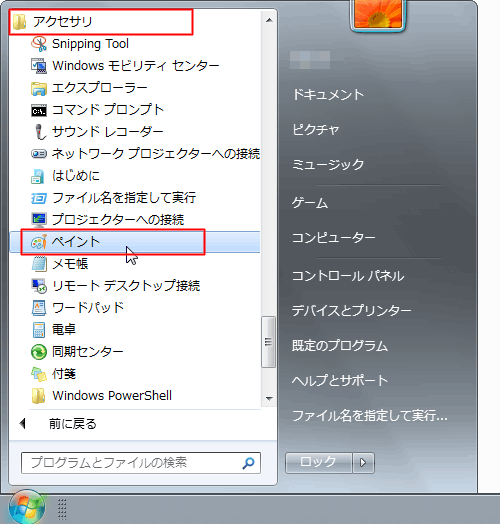
ペイントが開いたら、画像サイズを調整したい画像ファイルをペイント上にドラッグ&ドロップで放り込みます。
(メニューから画像を指定して開いても良いです)
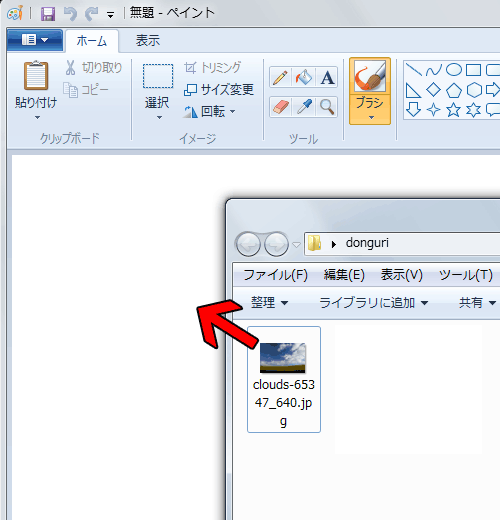
「ホーム」タブ内にある「サイズ変更」をクリックし、開いたウィンドウでサイズ調整します。
「単位」は「ピクセル」を選択してください。
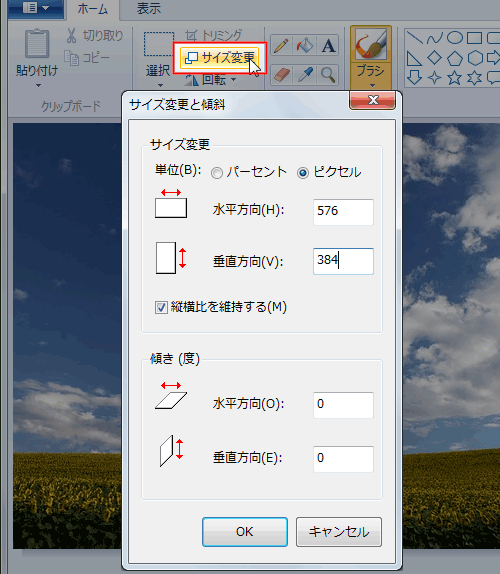
「縦横比を維持する」にチェックを入れたままだと一方のサイズを入力するともう一方のサイズも自動で変更されます。
このチェックをはずすと両方を自由に変更可能ですが、縦横の比率がおかしくなってしまいます。
多少比率がずれても違和感がない場合はそれでもかまいませんが、普段はチェックをはずさないほうがいいでしょう。
「縦横比を維持する」のチェックをはずさない場合、最初からぴったり縦横の比率が4:3の画像を読み込んだ場合はこれで調整可能ですが、それ以外の画像だとどちらか一方が長く(短く)なります。
この場合、とりあえず横幅を512、または縦幅を384に合わせた後、はみ出す部分は切ってしまうか、余分な部分は黒色にするなどの処理が必要です。
画像の余分な部分をカットする
上の画像の例では横幅が「579」ピクセルになります。
目的は512ピクセルですから、差し引き67ピクセルが余分ということになります。
画像の両端をカットしたいので、画像の左端の33ピクセル、右端の34ピクセルをカットすることにします。
「ホーム」内の「選択」を選択した状態でマウスカーソルを画像の上に持ってくると、ステータスバー(ウィンドウの左下)内に現在のマウスカーソルの位置が表示されます。
この情報を頼りに「横位置:33ピクセル、縦位置0ピクセル」の位置にマウスカーソルを合わせます。
(「px」はピクセルのことです)
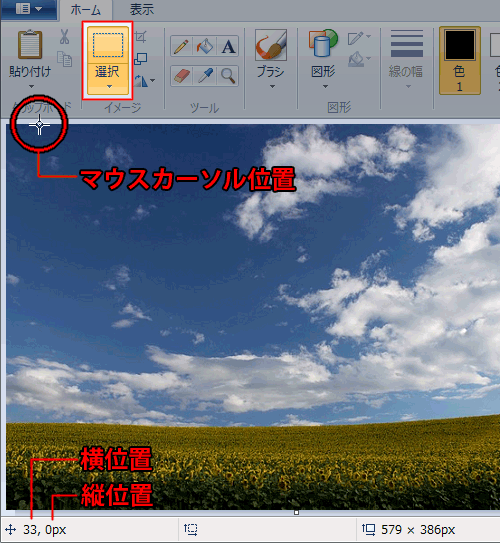
このままマウスドラッグしていくと、その右隣に選択範囲の縦横幅が表示されます。
これを頼り選択範囲を「512×386」ピクセルにあわせます。
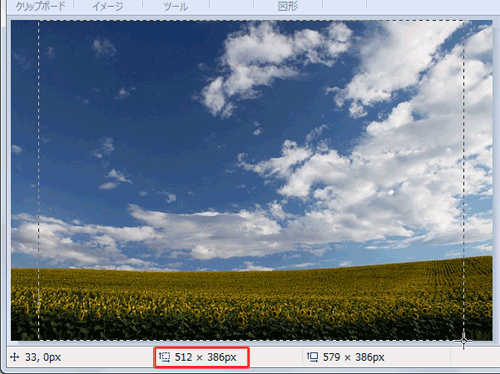
この状態で「トリミング」をクリックすると、選択範囲外の画像は切り捨てられて選択範囲内の画像のみになります。
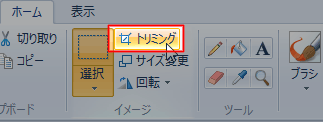
これで完成です。
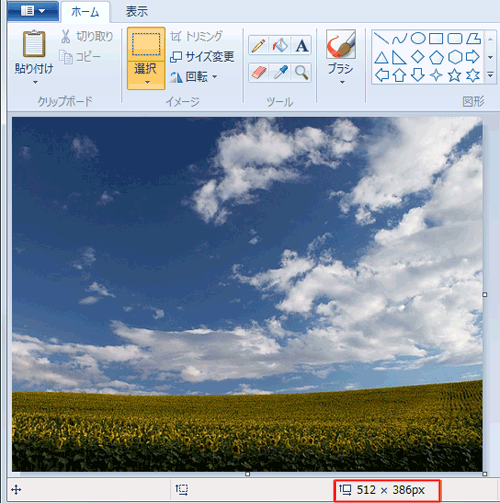
ステータスバーの左から3つ目が現在の画像のサイズです。
足りない部分に黒ベタを入れる
今度は画像カット(トリミング)ではなく、足りなくなった部分を黒くする方法を試してみます。
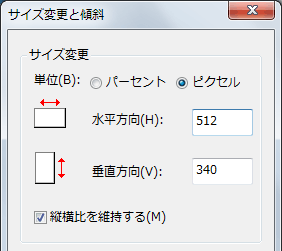
今回の例では縦幅が44ピクセル足りません。
(384ピクセル-340ピクセル=44ピクセル)
画像の右端、下端、右下端にそれぞれ小さな四角形があります。
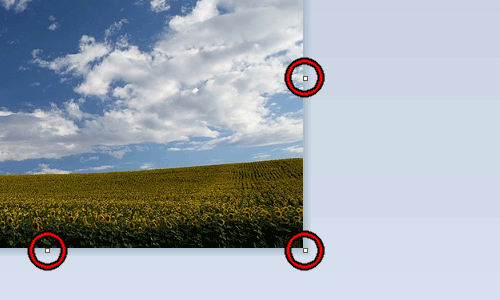
ここにマウスカーソルを合わせると矢印になり、画像のサイズをドラッグで変更することが出来ます。
下部のステータスバーの情報を見ながら縦のサイズを384ピクセルにあわせます。
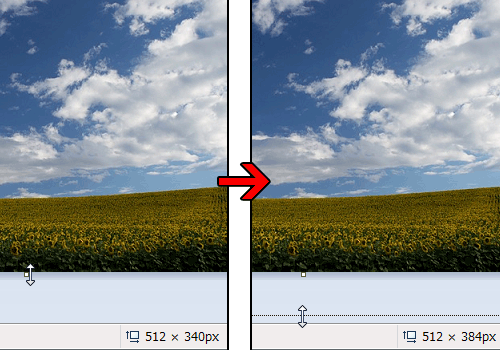
これで512×384のサイズになりますが、このままだと画面下部にスペースが出来ます。
上下にスペースがあるほうが見栄えがいいので、画像を下に移動させます。
画像をすべてを選択した状態にして、画像上でマウスを下にドラッグすると画像の位置をずらすことが出来ます。
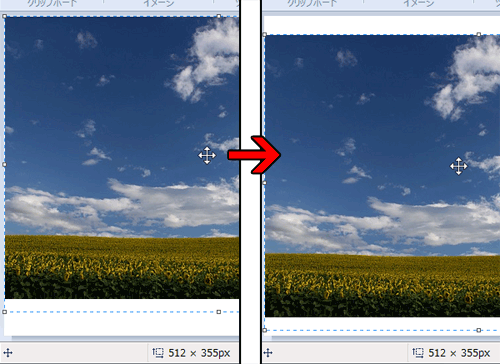
位置はきっちりと決めなくても大体の位置でOKだと思います。
空白部分は白色になっていますので、これを黒色に変更します。
「ホーム」内の「塗りつぶしツール」を選択し、「色1」に黒色を選択します。
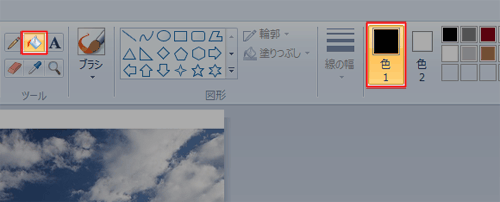
そして上下の白色部分をクリックすると黒色に変更できます。
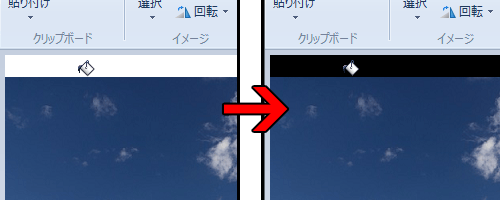
上下の空白を塗りつぶしたら完成です。
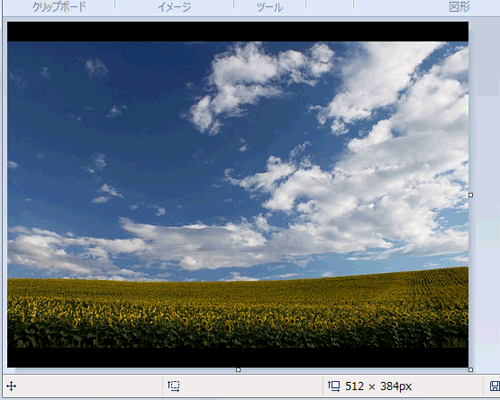
編集した画像の書き出し
上手くサイズ調整が出来たら、ファイルを書き出ししましょう。
「ホーム」タブの左隣にあるのがファイルメニューです。
この中から「名前を付けて保存」→「JPEG画像」を選択しましょう。
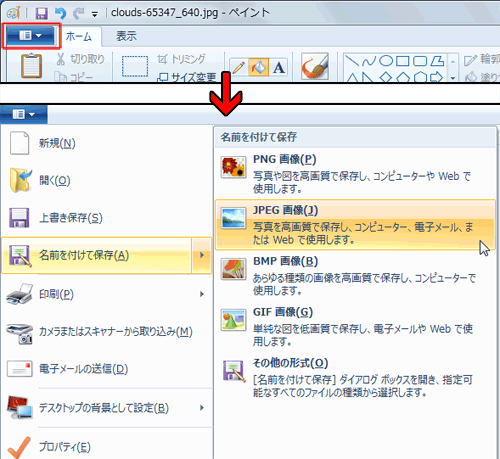
イラストなどの場合はPNGのほうが適している場合があります。
どちらがいいかわからない場合は両方で書き出してみて、画質の良いほうを選びましょう。
書き出しするファイル名は自分のわかりやすいように、好きに決めて構いません。