オーディオインターフェイスの機能
プロ用マイクを使用するにはオーディオインターフェイスが必要と説明してきました。
まずはパソコンにどうやってマイクを接続するのかを説明します。
何らかの機器に設けられている、ケーブルを挿すための穴は「端子」や「ジャック」といいます。
ケーブルの先端についている、機器に挿すための金属部分は「プラグ」といいます。
これらの接続部分を総称して「コネクタ」といいます。
パソコンの音の出入り口
パソコンには普通「ライン出力」「ライン入力」「マイク入力」の3つの端子が最初から付いています。
機種によってはライン入力とマイク入力が兼用(一緒)になっているものもあります。
↓こんな感じのヤツ
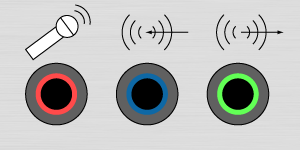
これは「オンボードサウンドデバイス」といいます。
今使っているパソコンの正面や裏側、ノートパソコンなら前面、側面あたりにあると思うので探してみてください。
近年のノートパソコンでは、上記のような音声端子がなくヘッドセット(マイクとヘッドフォンが一体になったもの)を接続するための端子のみを搭載した機種が多くなっているようです。
この端子には専用のヘッドセット(またはそれ用の変換プラグ)しか接続できません。
パソコン機種によっては並び順が違うかもしれませんが、「赤」がマイク入力端子、「青」がライン入力端子、「緑」がライン出力端子です。
ライン入力とマイク入力が兼用のタイプは青色がなくて赤(ライン/マイク入力)と緑(ライン出力)の2つです。
「マイク用端子」はありますが、ここに接続できるのはイヤホンなどでよく見られるステレオミニプラグというタイプで、いわゆる「パソコン用マイク」を接続するためのものです。
スカイプ用などの「会話用マイク」はこのステレオミニプラグですので、ケーブルの先を赤の接続端子に接続してパソコンに音を入力できます。
(製品によってはUSBタイプの会話用マイクもあります)
以下の画像は左から順に、モノラルミニ、ステレオミニ、ステレオ標準プラグです。
ちなみにミニプラグと標準プラグはサイズが違うだけで規格としては同じものです。
ELECOM ステレオミニプラグケーブル

しかし、プロ用のマイクが対応しているマイクのコネクタはXLR(またはキャノンとも言う)というタイプで、普通のパソコンにはそのまま接続することは出来ません。

No machine-readable author provided. Mxp assumed (based on copyright claims)., CC BY-SA 3.0, via Wikimedia Commons
そこで必要になるのがXLR入力端子を搭載したオーディオインターフェイスです。
オーディオインターフェイスの役割
難しそうな名前の機械ですが、なんてことはありません。
「オーディオ」は音という意味です。
「インターフェイス」は入口と出口という意味です。
(正確には接点や境界面という意味で、異なるシステム同士を接続するための部分)
要するにパソコンに最初から付いているオーディオ端子(ライン入出力/マイク入力端子)と基本的には同じものです。
パソコン標準のオーディオ端子にはXLRケーブルを接続できないので、XLR端子を持つ機械を別に用意するのです。
ちなみにオーディオインターフェイスはA/IFと表記されることもあります。
オーディオインターフェイスとパソコンとは大抵はUSBケーブルで接続されます。
最近のパソコンはUSB端子がないほうが珍しいですから、まず心配することはありません。
USBケーブルにはいくつかのタイプがありますが、大抵のオーディオインターフェイスには最初から付属していますので別途購入する必要はありません。
(念のため購入時に確認しておくべきですが)
USB以外の接続方法のオーディオインターフェイスもあるので、購入時には注意してください。
パソコン標準のオーディオ端子は音質的にあまりよくないものが多いので、マイク入力はもちろん、ライン入出力の場合でもオーディオインターフェイスを使用したほうが音質の向上が期待できます。
USB3接続のオーディオインターフェイスについて
2010年中盤くらいから、USB3(3.0、3.1、3.2)で接続するタイプのオーディオインターフェイスが登場するようになりました。
これらの製品はパソコン側もUSB3に対応していることが推奨されます。
多くの場合は従来のUSB2.0でも動作はするようですが、機能が制限されたり音質に影響が出たりすることがあるそうです。
機種によってはUSB2.0では電源の供給ができず、別途外部電源を繋がないと動作しないもいのもあります。
もしかするとUSB2.0では動作自体ができない機種もあるかもしれないので、購入するときは注意しましょう。
ちなみに、
USB3.0とUSB3.1 Gen1とUSB3.2 Gen1は同じものです。
USB3.1とUSB3.1 Gen2とUSB3.2 Gen2は同じものです。
USB3.2とUSB3.2 Gen2x2は同じものです。
これらは転送速度と供給可能な電力などに違いがありますが、後方互換があります。
(USB3.2対応パソコンならUSB3.0を問題なく使用できる)
ファンタム電源
オーディオインターフェイスはXLR接続のプロ用マイクをパソコンに接続するために必要ですが、それ以外にもいくつか重要な機能があります。
そのひとつがファンタム電源です。
(ファントム電源とも表記されます)
プロ用マイクにはダイナミックマイクとコンデンサマイクの2種類があると説明しましたが、実はコンデンサマイクは使用するのに電源が必要になります。
電池が内臓されているタイプもありますが、普通はマイクを接続する機器から電気を供給します。
これがファンタム電源です。
電流はマイクケーブルを通して供給されます。
ファンタム電源に対応したオーディオインターフェイスであればコンデンサマイクを使用することが出来ます。
逆にファンタム電源を搭載していないオーディオインターフェイスは、XLR端子の形状は同じなので物理的に接続は可能ですが音を入力することは出来ません。
(ダイナミックマイクは使用できます)
将来的にコンデンサマイクを使用する予定があるのならファンタム電源対応の製品がいいでしょう。
とはいえ、よほど安いものでなければファンタムに対応しているものがほとんどです。
なお、ファンタム電源は48ボルトの電源なので、48Vと表記されている場合もあります。
ファンタム電源とXLRケーブル
ファンタム電源を使用するにはXLRケーブルを使用する必要があります。
マイクケーブルの中には「一方はXLRプラグ、もう一方は標準プラグ」というものがあります。
(XLRオス-標準ケーブルという)
このタイプのマイクケーブルはファンタム電源を供給できないため、ダイナミックマイクならば使用可能ですがコンデンサマイクは使用できません。
物理的に接続可能だからといって「XLRオス-標準」のケーブルではなく「XLRオス-XLRメス」というタイプのマイクケーブルを購入するようにしましょう。
ASIO対応
もうひとつ大事なのがASIOという規格に対応していることです。
ASIOとはオーディオドライバ(周辺機器を動作させるためのプログラム)の規格で、ASIO対応の録音ソフトとオーディオインターフェイスを組み合わせると高音質かつ低レイテンシで録音が可能になります。
レイテンシとは、パソコンで録音する場合は処理の都合上どうしてもある程度音が遅れて録音/再生されてしまいます。
この音の遅れをレイテンシ(遅延)といいます。
ASIOを使えばこの遅延をかなり低く抑えることが可能になります。
このサイトで紹介しているAudacityというソフトはASIOには対応していませんので、Audacityを使う場合にはあまり重要ではありません。
しかし将来的に録音ソフトを変える場合などはASIO対応のほうが都合良いです。
製品によってはASIO対応の録音ソフトが付属しているものも結構あります。
Windowsの場合はほとんどの場合でASIOですが、Macでは「Core Audio」という規格が良く使われます。
Windows Vista(SP1)以降ではWASAPIという新しいオーディオ再生方式がサポートされていて、これはASIOのような低レイテンシ/高音質が実現できます。
そのため、ASIOは必須というわけではなくなっています。
ただ、激安の製品でもなければ大抵はASIOがサポートされています。
ダイレクトモニタリング
歌を録音する場合、通常はヘッドフォンでオケと自分の歌声を混ぜた音を聞きながら(モニターしながら)行います。
パソコンで録音する場合は「マイク→パソコン(録音)→ヘッドフォン」という順に音声信号が流れるわけですが、パソコンは音声処理の都合上、どうしても音の遅延が発生します。
ASIO対応の機器であればこの遅れ(レイテンシ)はかなり低く抑えることができます。
これでも通常は十分ですが、どうしても音の遅延が気になる場合はダイレクトモニタリング(ダイレクトモニター)という機能を使用することができます。
ダイレクトモニタリングは、オーディオインターフェイスに入力された音をそのままヘッドフォンに返す機能で、パソコンを経由しないため音の遅延をほぼゼロに抑えることができます。
これはオーディオインターフェイス内で音声信号が分岐し、パソコンとヘッドフォンにそれぞれ送られるので同時に録音することができます。
ただしパソコンを経由しない歌声がヘッドフォンに送信されるため、パソコン側でエフェクトを掛けた音をモニターすることはできません。
オケと歌声の音量バランスくらいは調節できますが、例えばリバーブ(残響音)などを掛けた音は聞けないので人によっては歌いにくいと感じることもあります。
(製品によってはオーディオインターフェイス側で簡単なエフェクトを掛けることができるものもあります)
ダイレクトモニタリングはそれに対応したオーディオインターフェイスが必要です。
出力端子の確認
オーディオインターフェイスは音の入力以外にも、パソコンの音の出力の機能があります。
出力はスピーカーやヘッドフォンに行われるのですが、手持ちの機材(またはこれから購入しようとしている機材)を接続可能かどうかを確認しましょう。
例えばヘッドフォン出力端子は大抵のオーディオインターフェイスではステレオ標準プラグというものです。
イヤホンなどはステレオミニプラグの場合が多いですが、標準プラグとはサイズが異なるので変換プラグが必要になります。
スピーカー出力は標準プラグ(モノラル×2)のほか、RCAという形状の端子の場合もあります。
パソコン用スピーカーはステレオミニプラグの場合がほとんどで、そのまま接続することはできないのでこれも変換プラグが必要になります。
対応OSの確認
オーディオインターフェイスはパソコンの周辺機器なので、対応するOS上で使用できます。
OSというのはWindowsとかMacOSなどのことです。
WindowsやMacにもバージョンがあり、例えば古い製品は新しいバージョンのOSに対応しない場合があります。
逆に最新の製品は古いOSに対応しないこともあります。
自分の使用しているパソコンのOSの種類とバージョンを確認し、購入しようとしているオーディオインターフェイスがそれに対応するかどうかを確認しましょう。
「オーディオインターフェイス」という名前に注意
上にも書きましたが、オーディオインターフェイスは音の出入り口という意味です。
なので、パソコン本体に付いているオーディオ端子(オンボードサウンドデバイス)も一応オーディオインターフェイスの一種になります。
電器屋やネットショップなどで売られている「オーディオインターフェイス」には、入力にステレオミニプラグやその他のオーディオプラグを接続するタイプの製品もあります。
例えば↓
クリエイティブ・メディア Creative Sound Blaster Play! 3 USB オーディオ インターフェース SB-PLAY3
ベリンガー USBオーディオインターフェース UCA222 U-CONTROL
これらは名前に「オーディオインターフェイス」が入っていますが、XLR端子は搭載しておらず、プロ用のマイクは接続することが出来ないので注意してください。
こういった製品は最初に紹介した「会話用マイク」をより良い音で録音したり、パソコンの再生音を高音質にするために使われます。
対応しているマイクの接続端子をきちんと確認しましょう。