実際に録音してみよう
設定が終了したらAudacityは録音可能な状態です。
実際に何かテスト録音してみましょう。
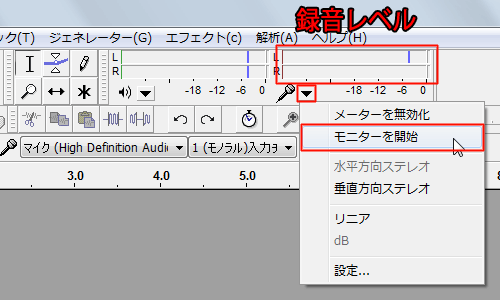
画面上部に録音レベルメーターがあります。
マイクアイコンのすぐ右の「▼」ボタンをクリックして出てくるメニューの「モニターを開始」を選択します。
(赤い四角で囲まれたあたりをクリックすることでもモニターを開始できます)
ちなみに録音レベルメーターの左隣にあるメーターは再生音のレベルメーターです。
モニターを開始して、マイクに向かって何かしゃべったりしてみてください。
赤いメーターが右に振れれば正常です。
もし何も反応しない場合は設定を見直してみてください。
安いパソコン用マイクだとノイズが多く、常にメーターが右に振れている状態になることがあります。
ノイズと声との見分けが付かないことがありますので、大き目の声でしゃべってみたり軽くマイクを引っかいてみたりしてみてください。
マイクの録音レベルは下図のツマミで調整可能です。
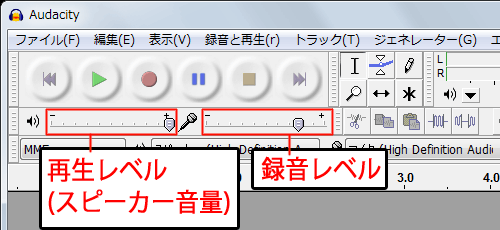
録音レベルは「レベルオーバーせず、できるだけ大きい音量」に設定します。
実際に歌うときと同じくらいの声量とマイクとの距離を意識して、メーターが赤く点滅しない程度の大きさに調整してください。
多少レベルオーバーしてもノイズが気にならない場合もありますが、オーバーは出来る限り避けてください。
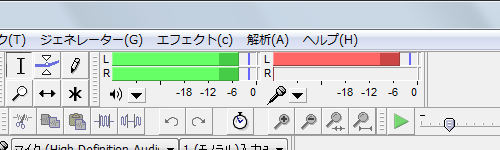
このまま録音ボタンを押せば録音が開始されます。
録音するためのトラックは自動で追加されます。

何でもいいので適当にしゃべったりしてみてください。
録音後、再生ボタン(録音ボタンの左の緑の三角)を押せば今録音した音声を聞くことが出来ます。
また秒数が表示されている箇所をクリックすることで再生したい秒数から再生を開始することもできます。

録音/停止を繰り返すたびにどんどんトラックが増えていきます。
実際の歌の録音では同じトラックにそのまま録音したい、ということがあると思います。
その場合はキーボードの「Shift」キーを押しながら録音ボタンをクリックすると現在のトラックに追加して録音されます。