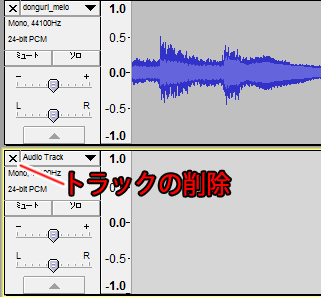波形編集の基礎の続き
Audacityでの波形編集は、基本的なことは前ページで紹介する機能だけで出来ると思いますが、もう少し個別のケースでの方法を紹介しておきます。
トラックを分割する
「この部分にだけ特殊なエフェクトをかけたい」というような場合は別のトラックに音声データを移動させたほうが編集やミックスがやりやすくなることがあります。
そういった場合は分割したい箇所を選択し、「編集」→「クリップの境界」→「分割して新規」を選択します。

すると新しいトラックが自動で作成され、選択範囲にある波形が新規トラックに移動されます。
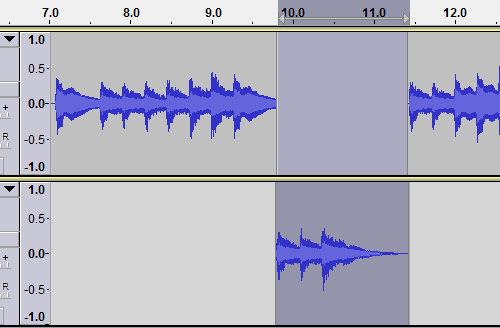
「Ctrl」+「Alt」+「I」キーでも同様ですので、よく使う人はショートカットを覚えておいてもいいかもしれません。
また「分割して新規」の上の「分割」を選択すると新しいトラックは追加されず、選択範囲の波形が独立したデータとなります。

この独立データ(クリップという)はタイムシフトツールなどを使用して個別に移動させることが出来ます。
またタイムシフトツールで上下にドラッグすることでトラック間の移動が可能です。
(移動させるための新しいトラックをあらかじめ作っておく必要があります)
複製
Audacityのエフェクトは波形を直接書き換えてしまうので、エフェクトを適用する前のデータも残しておきたい場合はトラックを複製するといいでしょう。
複製は「編集」→「複製」から行います。

「Ctrl」+「D」キーでも同様です。
実行すると新しいトラックが自動で作られそこに複製データが作られます。
波形を何も選択しない状態で複製を行うとAudacity上にあるすべての波形が複製されます。
トラックを選択した状態で複製すると、選択トラックのみが複製されます。
範囲選択ツールで波形を選択した状態で複製すると、選択した波形のみが複製されます。
また「複製」の少し上にある「コピー」を選択すると、選択範囲の波形がクリップボードにコピーされます。
クリップボードとは一時的にデータを保存しておく領域で、「コピー」を実行しただけでは実際にAudacity上にデータがコピーされるわけではありません。
クリップボード内にあるデータは「ペースト」を行うことで初めてAudacity上に反映されます。
ペーストとは「貼り付け」という意味です。
ペーストを行う位置は選択開始位置からです。
同じトラック内にも別のトラック内にもペースト可能です。
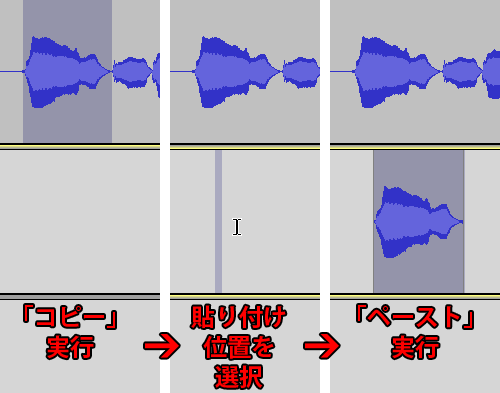
ショートカットである「Ctrl」 + 「C」(コピー)と「Ctrl」 + 「V」(ペースト)はAudacityに限らずいろんなソフトでほぼ共通の操作ですから、覚えておいて損はありません。
クロスフェード
波形の削除や無音化だと急に音が無くなるので、2つの波形をつなぐ場合に不自然に聞えたりノイズが発生することがあります。
そのような場合は波形の終わりにフェードアウト、次の波形のはじめにフェードインを使用することで滑らかに音をつなぐことが出来ます。
このような音のつなぎ方をクロスフェードといいます。
フェードイン/フェードアウトのかけ方には2種類あって、ひとつはAudacityの使い方2で解説した「エンベロープツール」を使用する方法です。
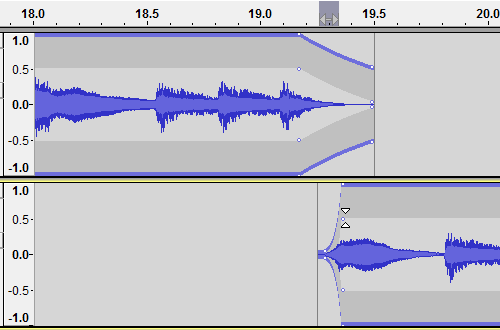
このように一方はフェードアウト、もう一方はフェードインにするとクロスフェードと同様の効果となります。
もうひとつは「エフェクト」メニューにある「フェードイン」と「フェードアウト」を使う方法です。
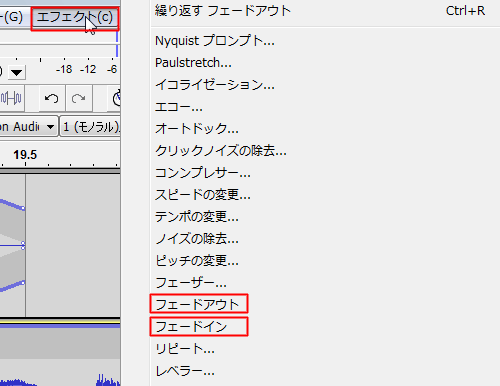
「エフェクト」メニューは初めて解説しますが、選択した範囲に様々なエフェクトを掛けることが出来ます。
フェードインの場合は選択開始位置の音量を0%とし、選択終了位置の音量を100%にする処理をして、フェードイン効果を作り出します。
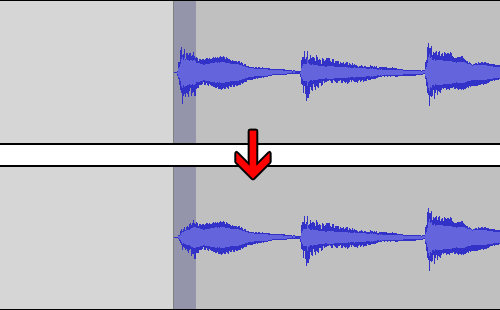
フェードアウトはその逆で、選択開始位置から選択終了位置に掛けて音量をゼロにしていきます。
2つをそれぞれの波形に掛けることによってクロスフェード効果を得ることが出来ます。
音量が変化するスピードは選択範囲の広さで調節してください。
トラックは2つのままでもいいですし、波形編集の基礎で説明した手順でひとつのトラックにまとめてしまってもかまいません。
またフェードイン/フェードアウトはクロスフェード以外にも徐々に音量が上がる/下がる効果が欲しいときに使用できます。
トラックの追加と削除
Audacityは大抵の波形編集時に新しいトラックが必要になれば自動で追加されます。
しかし手動でトラックを追加することも出来ます。
「トラック」→「新しく追加」「オーディオトラック」を選択することで新しいトラックが追加されます。

新規トラックには何もデータは入っていません。
ここに他のトラックからの波形を移動させたりして編集します。
(トラック間の波形移動にはタイムシフトツールなどを使います)
追加されるトラックはモノラルトラックです。
ステレオトラックを追加したい場合はそのすぐ下の「ステレオトラックを追加」を選択してください。
また不要なトラックはそのトラックにある左上の×ボタンをクリックすることで削除することができます。